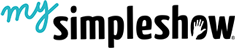BISD has gone Google! We are a G Suite for Education district. This means all BISD staff members have special Google accounts that can be used to access Google Drive, Google Classroom, and even YouTube! In addition, our 3rd-5th grade students have G Suite accounts to access Google Drive, Google Classroom, and even Gmail! Please explore the information and resources in this blogpost to learn more about G Suite and how you can begin using it with your campus, team, and students!
Staff Google Account Information
Staff Google accounts are created at the time their district login account is created. You can log on to your G Suite account by visiting http://drive.google.com. The username for staff is firstname.lastname@g.birdvilleschools.net. Your password is the same as your computer password. Google passwords sync with our computer passwords. If you change your computer password for any reason, your Google password will change too. Staff can access more information about using Google by visiting the BISD Knowledge Base.
Student Google Account Information
Grade 3-12 Student Google accounts are created at the time their district login account is created.
Students can log on to their G Suite account by visiting http://drive.google.com. Students use their birthday as their password: mmddyyyy (no spaces, no slashes, no dashes. The usernames for students can be seen here:
G Suite Account Benefits
- Use Google Drive to store all of your important documents and access them anywhere you have internet on any device!
- Create shared folders in Google Drive to save and share documents with your students, team, or campus!
- Use Google Docs, Sheets, and Slides (inside Google Drive) to create collaborative documents where everyone can edit at the same time and the work is saved automatically!
- Exclusive access to Google Classroom (a digital classroom for you and your students). Google Classroom is only available through our @g.birdvilleschools.net G Suite accounts.
Resources
If you would like help getting started with Google, please email your Digital Learning Specialist!
 Google Slides are presentation files, much like Powerpoint. They are easy to create & share. You can even upload and convert your old PowerPoint slides into Google Slides presentations. You can share a presentation with other collaborators and everyone can do their part without creating multiple versions of the file. One of the main benefits of using Google Slides is that your presentations are saved automatically online in your Google Drive. You can access and edit them on any device!
Google Slides are presentation files, much like Powerpoint. They are easy to create & share. You can even upload and convert your old PowerPoint slides into Google Slides presentations. You can share a presentation with other collaborators and everyone can do their part without creating multiple versions of the file. One of the main benefits of using Google Slides is that your presentations are saved automatically online in your Google Drive. You can access and edit them on any device!