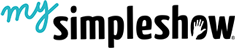During the month of October, the elementary digital learning team will be sharing resources to assist toward teaching our students to become responsible
Digital Citizens in a Connected World. As many of you know,
Digital Citizenship Week is the week of
October 18 – 25, 2016. As part of our digital professional learning series, we will host a
#bisddlp Twitter chat every Tuesday night from 8-8:30 during the month of October highlighting a digital citizenship topic. Join us tonight as we consider Becoming a Responsible Digital Citizen.
How do we begin teaching our kids about responsible digital citizenship?
In classrooms where digital citizenship is integrated effectively, teachers often model technology use for their students daily. Modeling appropriate use of technology allows for teachers to naturally incorporate digital citizenship conversations during instructional delivery. Remembering that we are all digital citizenship teachers is a crucial component toward improving a student's understanding of becoming a responsible digital citizen. Here are some resources to teachers begin conversations with our students.
BISD Digital Citizenship Curricular Topics
Fall Semester
|
Spring Semester
|
Digital Responsibility
|
Creative Credit and Copyright
|
Ethics and Empathy
|
Media Literacy
|
Kindness Matters: Community Communication
|
Cyber Courage
|
What are the 9 Elements of Digital Citizenship?
What does it mean to be a responsible digital citizen? Being a good digital citizen includes learning about safety concerns, such as how to stay safe while communicating online to protecting private information with strong passwords. Scholars and the international academic community have identified nine elements of digital citizenship. Being a good digital citizen includes learning to become an informed digital citizen, learning how to conduct online research, improving digital etiquette, and how to prevent, stop, and report cyber-bullying.
 Google Slides are presentation files, much like Powerpoint. They are easy to create & share. You can even upload and convert your old PowerPoint slides into Google Slides presentations. You can share a presentation with other collaborators and everyone can do their part without creating multiple versions of the file. One of the main benefits of using Google Slides is that your presentations are saved automatically online in your Google Drive. You can access and edit them on any device!
Google Slides are presentation files, much like Powerpoint. They are easy to create & share. You can even upload and convert your old PowerPoint slides into Google Slides presentations. You can share a presentation with other collaborators and everyone can do their part without creating multiple versions of the file. One of the main benefits of using Google Slides is that your presentations are saved automatically online in your Google Drive. You can access and edit them on any device!